Top 10 iphone tricks you didn’t know your iPhone could do
The i�s have conquered the world so much to the extent that people really are unaware of the undiscovered secret tricks hidden in iPhones. There are countless things we really do not know about the iPhones. Finding out new features, makes your iPhone using experience more productive, albeit not instantaneous. Let�s look top ten tricks you didn�t know which your iPhone could do.

.
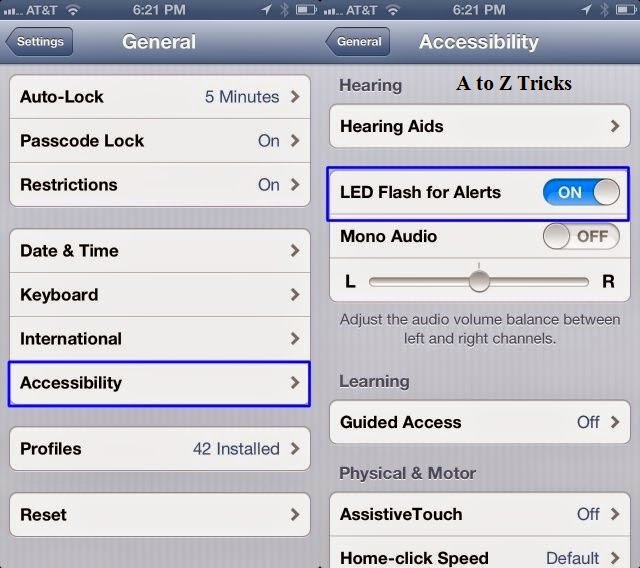
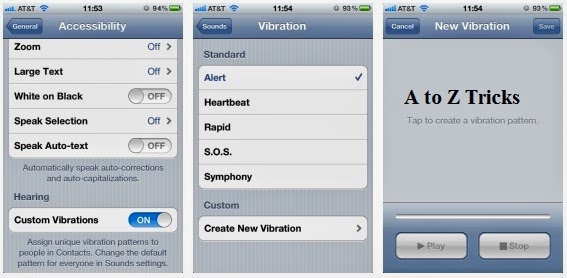

1. Take Photos with Headphone
Even though there are so many advanced features that come with iPhone, while taking photos there are chances of photos becoming blurred and jittery. One way to reduce the blurriness is to take photos by using your headphones as a shutter button. How to take photos with headphones?
- Simply bring up the camera app (or certain apps such as Camera+)
- Set your camera as you want
- Press the volume + button to take the photo
And you are sure to get more clarity pictures. No shaky hands and no ruined pictures.
2. CAPS LOCK
 |
Though it sounds simple, many of the iPhone users are not aware that there is Caps Lock feature in their phones. To turn on the Caps Lock,
- Go to Touch Settings,
- Tap on General and then
- Tap on Keyboard and
- Select Enable Caps Lock
- Turn it ON.
When you tap the shift button (up arrow at the left side of the screen) on the keyboard it will act as a normal shift and make one letter caps. If you wish all letters to be on caps lock, double tap the shift button and it will turn blue. There after everything you type will be in caps until you turn off caps lock by tapping the shift button once more.
3. LED Alerts
3. LED Alerts
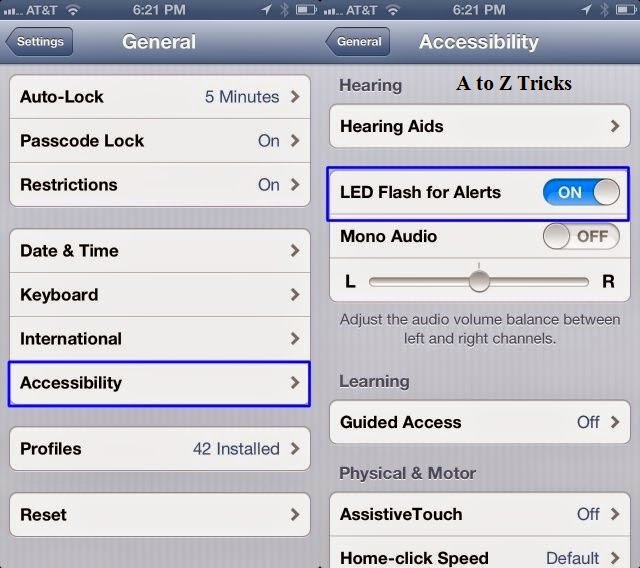
You will be surprised to know that iPhone also provides the option of LED Alert notifications. Let�s look at the steps:
- Go to Settings app,
- Tap on General, and then
- Tap on Accessibility.
- Scroll down, and you�ll see an option for LED Flash for Alerts.
- Turn this on
And all new phone calls and other alerts will trigger the LED on the back of your iPhone and lets you know about the incoming calls and messages. Keep in mind not to place your phone screen-side down because the alerts don�t shine too well through solid material.
4. Custom Vibration
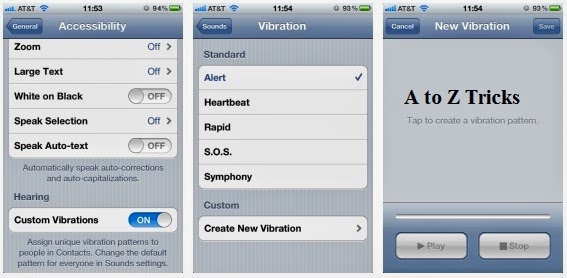
By default an iPhone has two swift vibration pulses for a text message and a continuous stable pulse vibration for incoming calls and all other notification alerts has single vibrations. iPhones have this option of Custom Vibration which helps you to know what kind of notification youre receiving without even looking at your phone. To set Custom Vibration
- Open Settings app
- Tap on Sounds
- Under the Sounds and Vibration Patterns section, choose the type of alert youd like to create a custom vibration pattern. For example if you want to put a pattern for ringtone:
- Tap on Ringtone,
- Tap on Vibration (which you will find on the top), towards the bottom,
- Tap on Create New Vibration
- Tap the center of the screen in the rhythm you want the vibration to be. Hold your finger down for a continuous vibration. Lifting it up creates a pause.
- Once done, tap on Stop and if you are good to go with the pattern tap on Save.
- Now go back to the previous screen and assign it as your vibration pattern for that specific alert type.
Though a bit lengthy process, you can repeat the same process for all kinds of alerts. Anything you created will then show up under the Custom Vibrations section for all alert types so you can reuse them in future.
Because the App Stores provide you with more of apps that make it easier to do tasks in an advanced way, sometimes the native apps which come in iPhones can be needless element. When iPhone restrictions are enabled, that prevents access by essentially hiding the app. So what you could do is:
5. Hide Native Apps
5. Hide Native Apps
- Go to Settings
- Tap General
- Tap Restrictions
- Enable Restrictions
- Enter your Password
- Switch toggles off to enable restrictions
When you enable restrictions you are away from all unnecessary apps.
6. Aplenty Emoticons
Emoticons are the best way individuals use these days to express emotions. iPhone helps you to have emoticons on board, without having to download an app. How to put emotions on board?
- Go to the Settings
- Tap on Keyboards
- Add New Keyboard
- Select Emoji
When you are ready to use it on messages and chats, simply bring up the keyboard, then press and hold the globe at the lower left until you see Emoji. Click on that and you are done.
Now let�s look at some simple tricks
7. Switching Keyboard Quickly
It becomes quite a boring and inconvenient to switch between numbers
visit link download




